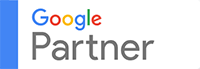Many of us are aware of what Google Analytics does. For one, we all know that Google Analytics helps us understand our users. However, did you know that it can also help in increasing our email conversions?
Google Analytics tracks traffic channels and visitor demographics, among others. Thus, it is also capable of determining the exact number of emails your site collects daily and the channels that are drawing the most emails. It can also determine the conversion rate of each of the emails.
So the question now is how can you tap into these Google Analytics’ capabilities? This article will show you how.
Afterward, you will be able to measure:
- The traffic channels that provide your site with most emails
- The traffic channels that give your site with the best email conversions
- The emails collected on every page of your site
- The conversion rates on every page of your site
In knowing this, you will know which strategies are effective and which are not or simply those efforts that drive the best results.
1) Create a Welcome or Thank you page
If you are into email subscription, you probably already have a Welcome or Thank you page. If you still don’t have one, now is the perfect time to create the page. New subscribers will be directed to this page, so make it great.
2) Connect the page to your email list
You need to redirect your new subscribers, but this will depend on the email service provider you are using. The four most common providers are MailChimp, GetResponse, Aweber and iContact.
Setting up a redirect in MailChimp
– Go to the Lists page.
– Click the arrow icon to show the drop down menu. Click Signup forms.
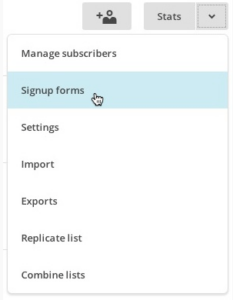
– Click Select right across the General forms option.

– From the list of forms and response emails, click Signup “thank you” page.
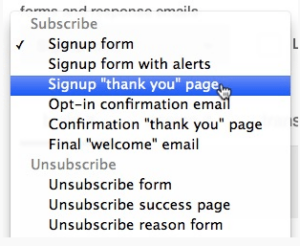
– In the Build It tab, put the URL in the empty field provided after the prompt ‘Instead of showing this thank you page, send subscribers to another URL.’
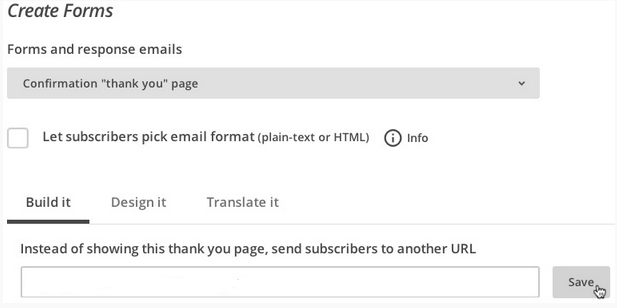
3) Create a new goal
Now, log on to your Google Analytics. Click Admin. From All Web Site Data tab, click Goals. Then, click + NEW GOAL.
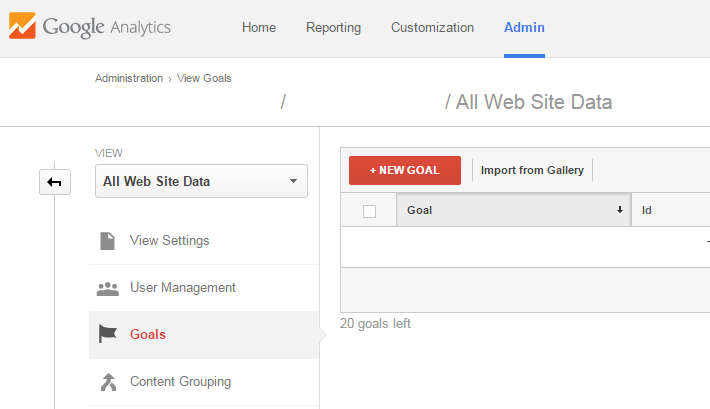
4) Set up goal configurations
After clicking the red button, a goal setup page will be shown. Under Acquisition, tick the Create an account option. Then, click Next Step.
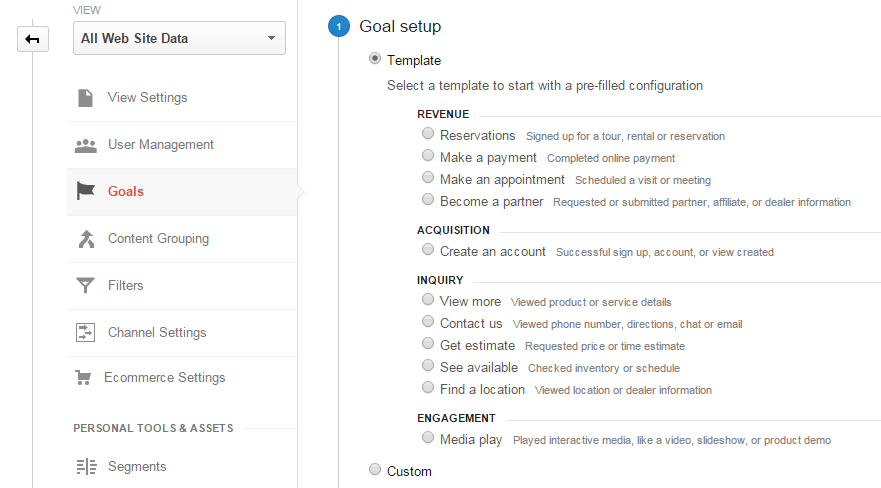
In Goal description, you may put as simple as ‘Email sign up.’ Then, assign a Goal slot ID. Next, tick the type of the goal. For this setup, tick URL Destination. Click Next step.
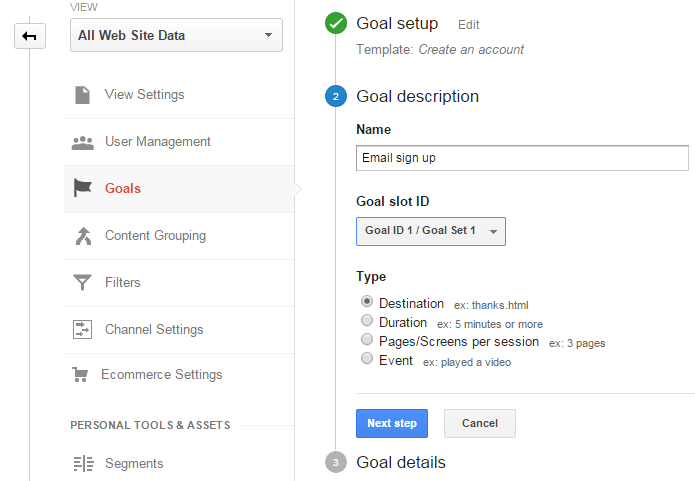
Proceed to Goal details. You need to put the URL of the Thank you page you’ve created earlier. Don’t enter the entire URL. Instead, simply put a /thankyou. Afterwards, click Create Goal.
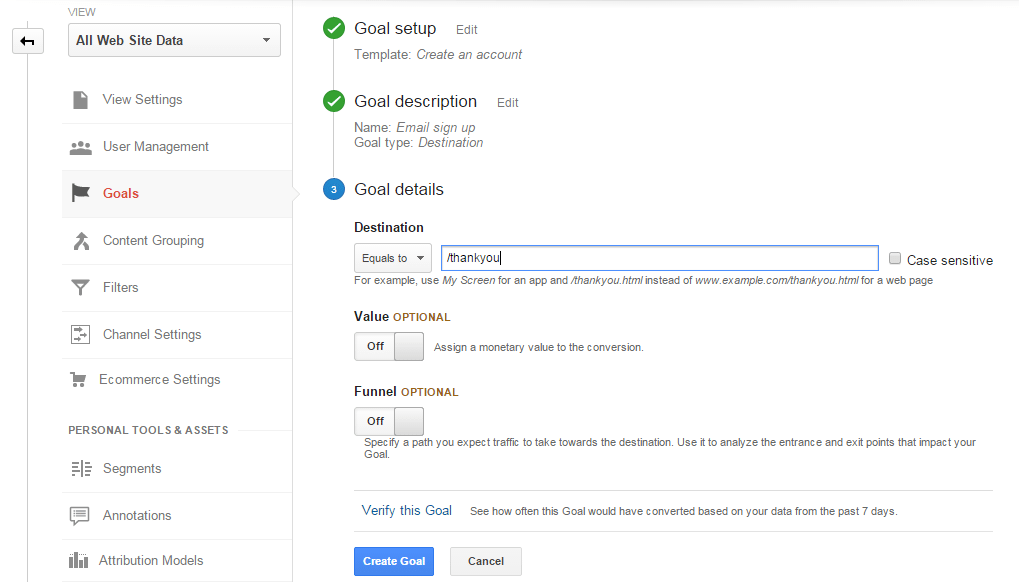
5) Create a new dashboard
Click Reporting tab. On the left side of the screen, you will see Dashboards. Click + New Dashboard. You will be directed to a Blank Canvas. In the Untitled Dashboard field, you may put ‘Email sign up conversion.’
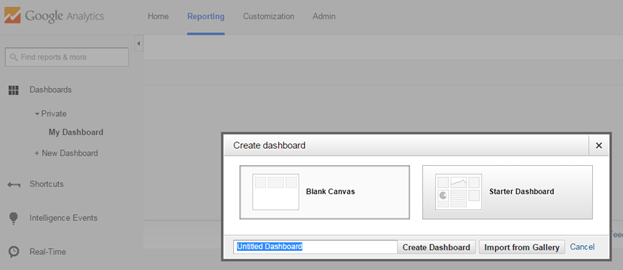
6) Add widgets
You will be directed to this page:
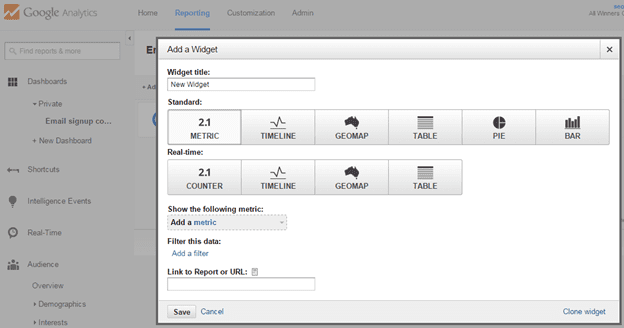
Put a Widget title in the field. For example, ‘Email sign up Goal Completion.’
There are two options, namely Standard and Real-time. Under Standard, click Metric. At the Show the following metric, click the arrow down for the drop down menu. It will show the name you have given to your new goal (refer to Step 4). For this, the name of the goal is ‘Email sign up.’ You can search for it in the search bar showing above the drop down menu.
Click Save.
Next, under Standard, click Timeline. At the Graph the following metric over time, click the arrow down to show the drop down menu. Look for the name of the goal.
Click Save.
Finally, under Standard, click Table. At the Display the following columns, add a dimension and the metrics. Select Page as your dimension. Then, add your metrics at the fields provided. Your first metric should be your chosen metric which is the ‘Email sign up Goal Completion’ and your second metric must be ‘Email sign up Goal Completion Conversion Rate.’
Click Save.
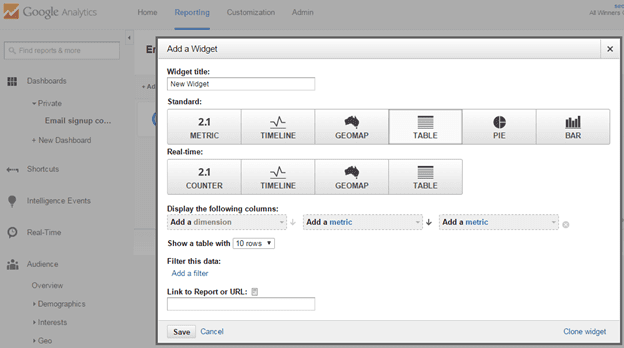
Done!
It will take a maximum of 24 hours for Google to update the dashboard. For now, you will be seeing a flat line.
Now for the heatmap, it shows exactly where your users are clicking and how often they are doing it. We can take advantage of this situation by leveraging our calls to action (CTAs) where the users are already clicking.
1) Set up heatmap
Crazy Egg can help you with this although you need to shell out $9 per month (paid annually) if you want to use it. It offers a 30-day free, cancel-anytime trial with full access to all features. SumoMe (an app), on the other hand, is a free alternative.
You need to create an account first to proceed. For example, after proceeding with the trial at Crazy Egg, you will be asked to enter your URL (or simply copy and paste) in the field provided. Click Show Me My Heatmap.
2) Analyze the heatmap
Crazy Egg shows the heatmaps on different pages on your website aside from the homepage. Analyze them, taking note of the most clicked areas on the homepage and the post layout.
3) Set up calls to action
Proceed with placing the most critical CTAs (in this case, email sign up form) on the most clicked areas. Let your website developer do it for you if you have no idea how.
If you are struggling with converting users to qualified leads, perhaps you might have to analyze the foundation of your email marketing strategies. Driving traffic and encouraging them to convert are difficult. Nevertheless, there are widgets and heatmaps that can help you in determining whether your efforts are paying off or not. Above is a guide that will help you in tracking email conversions.